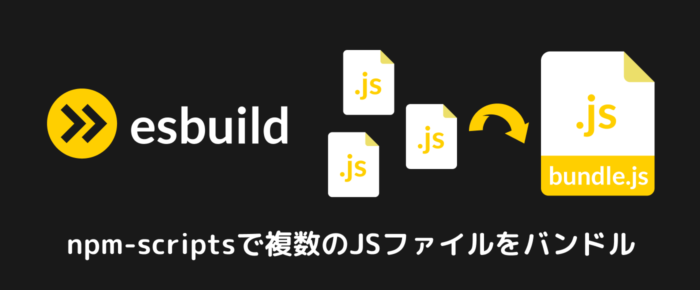近年のWeb制作ではコーディングをする際に「npm scripts」や「gulp」などのタスクランナー、「Webpack」などのバンドルツールを使うことが一般的になっています。
これらのツールを使用する際には、Node.jsが必要です。
しかし、プロジェクトごとに異なるNode.jsのバージョンが必要な場合があり、そのたびにNode.jsのバージョンを切り替える必要があります。
毎回Node.jsをアンインストールしてから特定のバージョンを再インストールすることも可能ですが、この作業は効率が悪いです。
そのため、Node.jsのバージョン管理ツールを使用することをお勧めします。
今回は、最近注目されているNode.jsのバージョン管理ツール「Volta」を導入してみましたので、インストールから使い方までを紹介していきます。
INDEX
⚡️Voltaとは
VoltaはJavaScriptのツールマネージャーで、Node.jsのバージョン管理が主な役割です。
またNode.jsだけではなく、npm・yarnのバージョン管理も行うことが出来ます。
公式サイトのトップページの説明では「The Hassle-Free JavaScript Tool Manager(手間のかからない JavaScript ツール マネージャー)」というキャッチコピーで紹介されており、実際に私も導入してみてとても簡単に使用することができました。
さらに公式サイトではVoltaの特徴として以下の3つを挙げています。
※以下の日本語訳はGoogle翻訳を利用しています。
Voltaの特徴1「Fast(速い)」
Install and run any JS tool quickly and seamlessly! Volta is built in Rust and ships as a snappy static binary.
(翻訳:JS ツールをすばやくシームレスにインストールして実行します。Volta は Rust で構築されており、きびきびした静的バイナリとして出荷されます。)
VOLTA
まずはとにかく動作が早いということです。
実際に利用してみたところ処理速度については遅いと感じたことはなく、とても快適な使い心地でした。
Voltaの特徴2「Reliable(信頼できる)」
Ensure everyone in your project has the same tools—without interfering with their workflow.
(翻訳:ワークフローを妨げることなく、プロジェクトの全員が同じツールを使用できるようにします。)
VOLTA
Voltaを利用することでプロジェクトに参加しているメンバーの「Node.js」や「npm」のバージョンを自動で固定することができます。
この部分については後ほど実際にサンプルを作りながら使い方について説明します。
Voltaの特徴3「Universal(ユニバーサル)」
No matter the package manager, Node runtime, or OS, one command is all you need: volta install.
(翻訳:パッケージ マネージャー、ノード ランタイム、または OS に関係なく、必要なのは 1 つのコマンドだけですvolta install。)
VOLTA
WindowsやMacなどの異なるOSでも動作できます。
Voltaの特徴2のプロジェクトでバージョンを固定する機能も、全てのメンバーがVoltaを利用している必要がある為、OSを気にする必要なく安心してVoltaを導入できますね。
それではVoltaをインストールしてみましょう。
Node.jsをアンインストール
Voltaを導入する前に、すでにNode.jsとそのバージョン管理ツールをインストールしている場合は、それらをアンインストールしてから利用することが望ましいです。
Node.jsを公式サイトからインストールした場合も同様に、Node.js本体をアンインストールしてください。
Node.jsのバージョン管理ツールには「nodebrew」「nvm」「nodist」などがありますが、種類が多いため、ここではアンインストール方法の説明は省略します。
自分が使用しているバージョン管理ツールを特定し、「nodebrew アンインストール」などで調べてからアンインストールを行ってください。
私は下記の記事を参考にさせていただきました。
インストールしてあるNode.jsやnpmをアンインストール
Voltaをインストール
Macを利用している場合はVoltaのインストール方法は下記のコマンドを打ち込むだけで完了します。
Windowsの方は別途インストーラーが用意されているので、指示に従ってインストールを行なってください。
Volta本体をインストール
Macでのインストール方法
Macの場合は以下の 1 つのコマンドでVoltaをインストールできます。
curl https://get.volta.sh | bashWindowsでのインストール方法
Windowsの場合は、以下の公式ページのWindows Installationの指示に従ってインストールを行なってください。
Voltaがインストールされているか確認
Voltaがインストールされるとvoltaコマンドが利用できるようになりますので、試しに以下のコマンドでVoltaのバージョンを確認してみましょう。
volta -v以下のようにバージョンが確認できたらVoltaのインストールは完了です。
1.1.0Node.jsをインストール
Node.jsのインストールには「最新のLTS(安定版)」、「バージョンを指定」、「最新バージョン」の3つの方法があります。
また、npmもNode.jsと同時インストールされるので一緒に確認してみましょう。
最新のLTS(安定版)をインストール(推奨)
volta install nodeLTS(安定版)
LTSは、「Long-Term Support」(長期サポート)の略語で、Node.jsなどのソフトウェアで推奨される安定したバージョンです。
LTSバージョンは数年間にわたってセキュリティの修正やバグ修正などのパッチが提供され、開発者や企業が安定して使用できるようにサポートされています。
バージョンを指定してインストール
バージョンを指定する際は、nodeの後に@をつけてバージョンの番号を指定します。
すでにバージョンの指定があるプロジェクトに新しく参加する場合などに、この方法を使用します。
指定したバージョンのLTS(安定版)をインストール
volta install node@14指定したバージョンをインストール
volta install node@14.15.5最新版をインストール
volta install node@latest最新版のNode.jsは、新機能の活用やセキュリティの強化など、最新の技術を取り入れてパフォーマンスと安全性を向上させる際に使用されます。
インストールの確認
インストールが完了したら、実際にNode.jsをインストールできているか確認しましょう。
下記のコマンドでVolta経由でインストールされているツールを全て確認できます。
volta list all以下は上記のコマンドを実行した際の実行結果です。(実行結果の内容はそれぞれの環境によって異なります)Node runtimes:の下に記載されているバージョンがインストールされているNode.jsのバージョンです。
バージョンの横に(default)と記載されているものが、現在利用しているNode.jsのバージョンになります。
# `volta list all`の実行結果
User toolchain:
Node runtimes:
v14.15.5
v17.9.1
v18.12.1
v19.3.0 (default)
Package managers:
Packages:バージョンの変更方法
Node.jsのバージョンの変更も先ほどのインストール方法と同じコマンドで変更できます。
以下のようにnode@の後に任意のバージョンを選択してインストールコマンドを実行します。
volta install node@バージョンの番号npmの確認
最後にNode.jsのインストールを完了すると自動でnpmもインストールされているので、以下のバージョン確認のコマンドでnpmがインストールされているか確認しましょう。
npm -v以下のようにバージョン番号が表示されたら成功です。
10.5.0プロジェクトでバージョンを固定する
Voltaのvolta pinというコマンドを実行することで、プロジェクトのNode.jsのバージョンを揃えることができます。volta pinを実行する際はpackage.jsonファイルがあることが前提になりますので、実際に作成して確認してみましょう。
プロジェクトを作成
それではテスト用のプロジェクトディレクトリを作成し、そのディレクトリの内でpackage.jsonファイルを作成します。
以下のコマンドでpackage.jsonファイルを作成しましょう。
npm init -ypackage.json
package.jsonファイルは、Node.jsプロジェクトの設定ファイルで、プロジェクトの依存関係やスクリプトなどを定義します。
このファイルには、プロジェクトの名前やバージョン、使用しているパッケージの情報なども含まれます。npm(Node.jsのパッケージマネージャ)がこれを読み込んで、プロジェクトの管理や依存関係の解決を行います。
「volta pin」コマンドでバージョンを固定
package.jsonファイルが作成できたら、以下のようにvolta pinの後にnode@バージョンの番号で、Node.jsのバージョンを固定します。
volta pin node@14実行したら、package.jsonに以下のように記述が自動的に書き込まれます。
{
...
"volta": {
"node": "14.21.2"
}
}バージョンが書き込まれていたらバージョンの固定は完了です。
それでは擬似的に他のディレクトリを作成して、実際にバージョンが固定できているかも確認してみましょう。
別のプロジェクトディレクトリでバージョンを確認
テスト用に新たに二つ目のプロジェクトディレクトリを作成します。
先ほど作成した一つ目のプロジェクトディレクトリのpackage.jsonファイルを、二つ目のプロジェクトディレクトにコピーします。package.jsonファイルがある状態で以下のNode.jsのバージョン確認コマンドを実行してみましょう。
node -vpackage.jsonファイルの"volta"セクションにある"node"と同じバージョンが表示されたら成功です。
v14.21.2Voltaをアンインストール
もしVoltaをアンインストールする場合は、以下の公式ページの手順に沿ってアンインストールを行なってください。
まとめ
Voltaはクロスプラットフォーム対応で、簡単に導入することができるNode.jsのバージョン管理ツールです。
チーム開発ではさらに恩恵を感じられる為、是非導入していただければと思います。